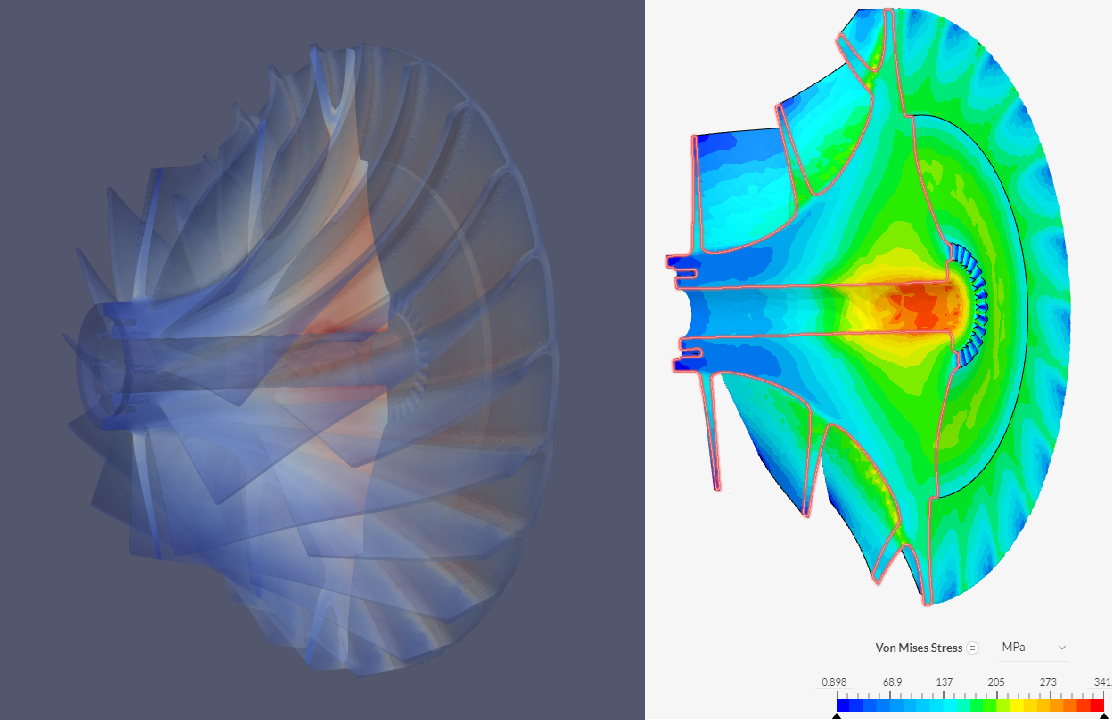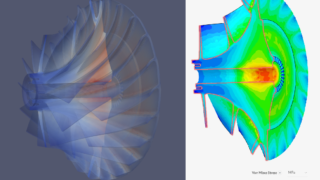【試してみた】シリーズの 前回記事では、Solidworks for makers導入と簡易的な遠心コンプレッサ用のインペラを描きました。様々な機能が充実したmakers版ですが、肝心の解析機能については使用ができないため、他のツールに頼らざるを得ないという欠点がありました。
SimScaleというそこそこ使えるソフトがあるのですが、現時点では日本語に対応していないため今回は導入手順を書いてみました。また基本設計段階でもCAEを導入するメリットについても説明をしたいと思います。
- Solidworks for makersなどの安価なCADソフトを導入したけど、解析も実施したい
- フリーソフトでFEAやCFDを試したいけど敷居が高い/機能が不足していて、気軽に使えるものがほしい
- 今回の記事のマニアック度:
SimScaleとは
webブラウザ上で動くFEA・CFDソフトです。無料で利用ができるので、失うものはありません。聞くより見るが早いです!早速登録してしまいましょう!(案件ではありません)
今まで数々のフリーソフトが出てきては消えていきましたが、SimScaleは特に下記の点が優れると感じました。
良い点
- FEA:ソルバーはCode_Asterとのことですが、今どきのクラウド計算ソフトなので、力技で結構なんでも行けてしまいます。弾性域の計算では何ら問題は無いかと思います。
- CFD: ソルバーはOpenFOAMで動作するとのことですが、I/Fが非常にシンプルなので、Ansys等GUIベースのソフトしかいじってこなかった人でもすぐに使えます。私のことです汗
- クラウド上での計算:同時に複数のタスクを走らせたり、PCのリソースを一切使わずに計算ができます。最近の流行りです。
- 拡張性:ブラウザ上のSimScaleの画面はコードを実行するだけのUIで、日々新しいコードが導入され機能が拡張されています。開発ペースも速く、将来性を感じられます。Paraviewを前提とした出力ファイルを作れたり、AnsysやOpenFOAMとI/Oファイルのやりとりができたり、オイシイところを抑えているので、将来的に機能が増えることを期待しています。
悪い点
- 等方性材料しかまだサポートされていません。複合材は一切取り扱い不可です。
- 材料プロパティの設定自由度がまだ低いです。例えば温度依存性に去年ようやく対応しました。これからに期待しています。
- 負荷が高い時は有料版ユーザーが優遇され、計算待ちになることがありました。
- シェル要素が使えないため、薄板を扱う時はちょっとした工夫が必要です。
SimScaleはこういう人向け
SimScaleがおそらく意図しているのはCAD付属の解析ソフト (Solidworks Simulationなど)を使い慣れている方向けです。GUIで簡単にサクッと何か検証したいというユースに最適です。用語や入力順がかなり一般的なので、解析を少し触ったことがあればほとんど説明を読まなくても直感的に使えるかと思います。Fusionより安いのも魅力です。
またAnsys難民で使えなくて困っているという方も一通りの計算はできるのでおすすめです。
自宅にいる時にいいアイデアが、でもライセンスが、、、みたいな難民状態になっても解析ができるのはかなり便利です。ホビーやDIYユースにも向いていると思います。
SimScaleの登録・利用
ユーザー登録方法
基本的にはすべてwebブラウザで動作するので、インストールは不要です。また基本使用は無料です。早速公式サイトにアクセスしましょう。
Step 1.
https://www.simscale.com/右上のSign upからユーザーアカウントを作ります。
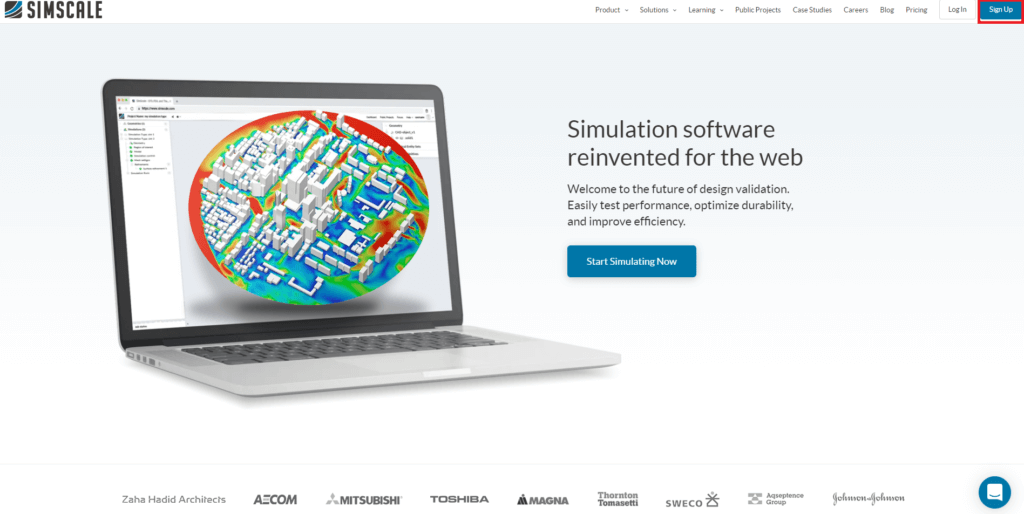
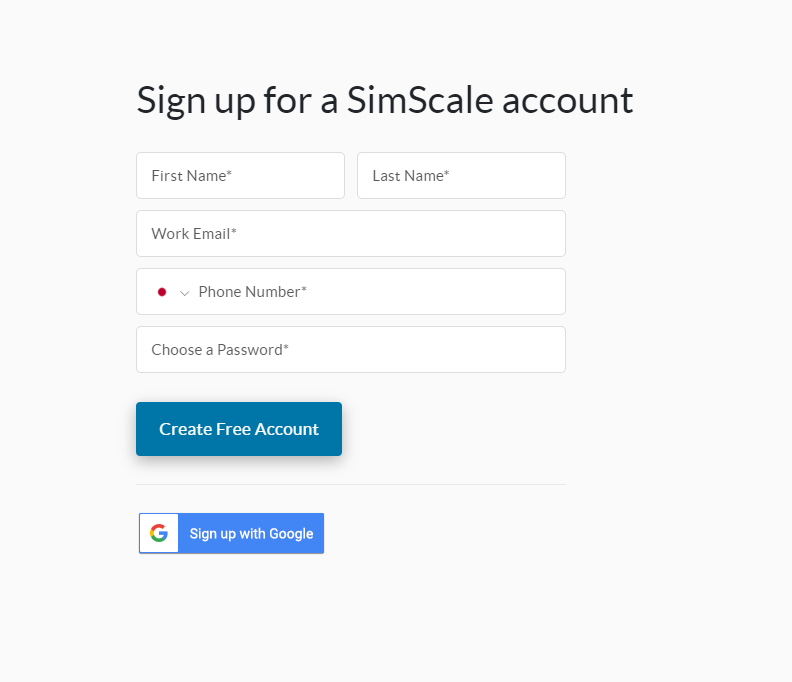
- First Name: 下の前
- Last Name: 苗字
- Work Email: E-mailアドレス (“Work”とありますが、個人用gmailなどでOK)
- Phone number: +81 で電話番号。携帯でもOKです。
- Password: 任意
Create Free Account で作成できます。
Step 2.
1分ほどすると、登録したアドレス宛にアクティベーションメールが届きます。

Activate Accountをクリックします。
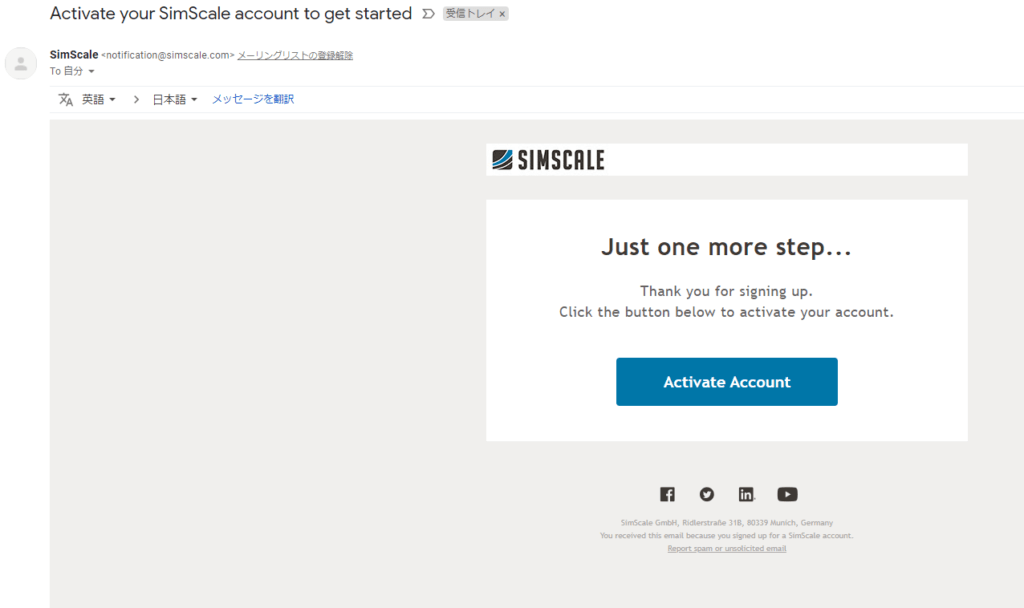
初期ページです。
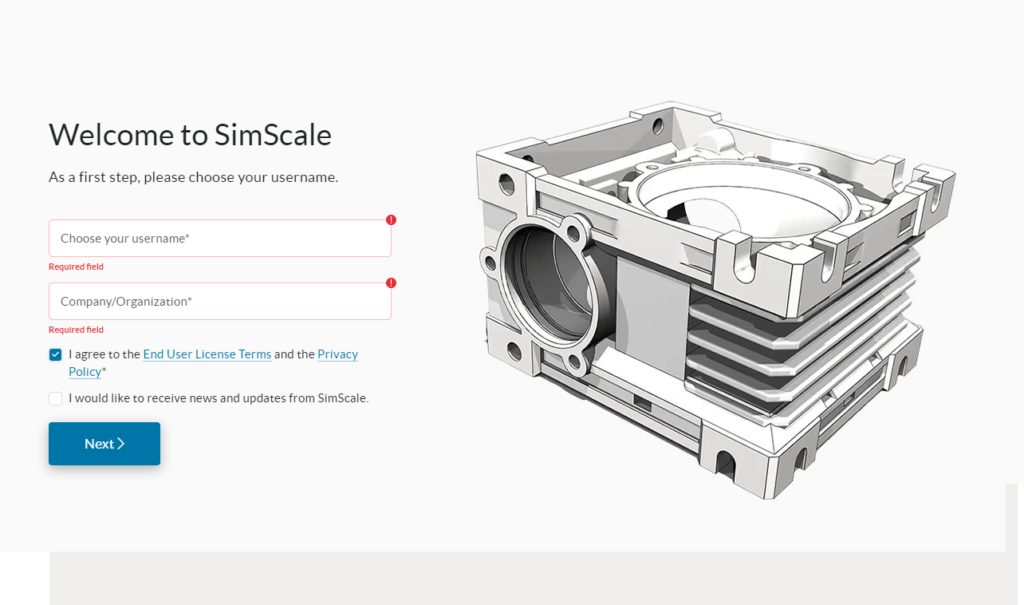
“I agree to the End User License Terms and the Privacy Policy” (利用規約とプライバシーポリシーに同意します)にチェックをいれ、ユーザー名と所属組織名を入力します。
ユーザー名と所属組織は実名や会社である必要はありません、お好みで大丈夫です。次のページでアンケートに記入しますが、入力内容に影響はないようです。学生でなく、ホームユースであればHobbyistにしましょう。
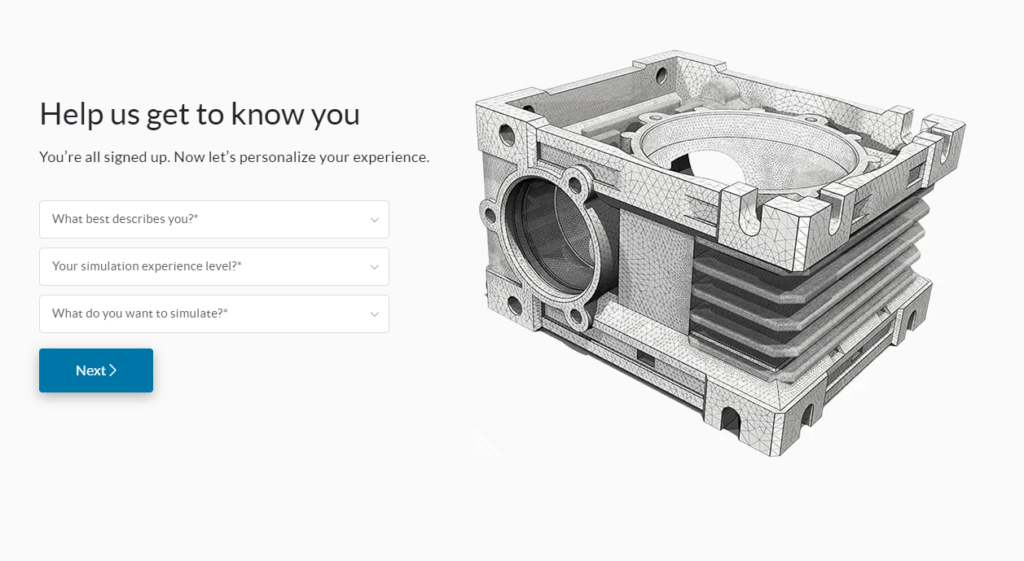
Step 3.
最後に有料プランか無料プランかの選択です。必ずCommunity無料プランを選択してください。
無料プランでは一部の機能制限の他、3000時間までのコア時間しか利用できませんが、たまに使う程度なら十分でしょう。有料プランに入ってしまうと無料時間が使えなくなります。
16コアで回しても187時間。メッシュ作成と解析時間のみがカウントされるので、FEAならばよっぽど重たい計算でない限りはすぐに無くなってしまうことはないかと思います。CFDに手を出し始めるとすぐに無くなると思うので、もっとたくさん回したい方は課金してください。。。
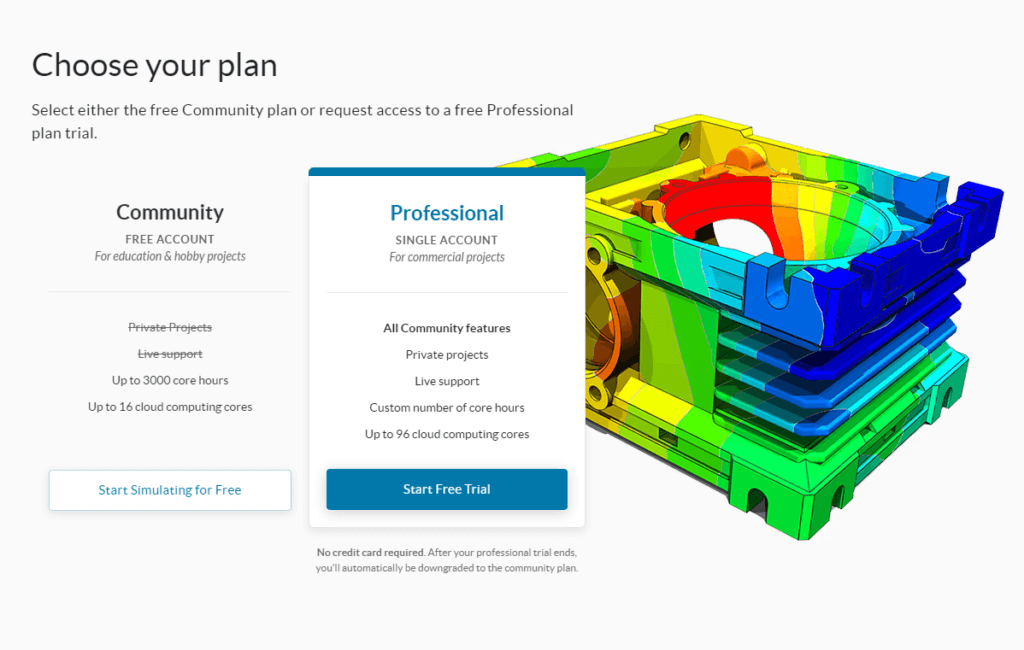
登録は以上です。英語ですが、チュートリアルがあるので興味のある方は是非試してみてください。基本的な使い方は次の章に記載してあります。
ちなみに同一個人でもメールアドレスを分けると複数アカウントが作れてしまうようです(!?)。時間制限とは。。。くれぐれも悪用しないでくださいね!!
使い方
初期設定
解析をはじめるには、トップページ右上のDashboardに行きます。

New Projectから新規解析を始められます。また、既存の解析一覧をDashboardから閲覧できます。
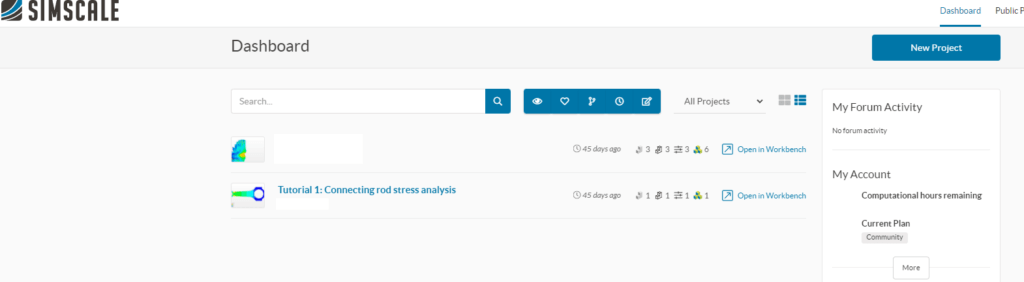
New Projectに埋める項目です。ある程度適当でも問題ありません。残念ながら日本語入力ができないので、自分が後から見た時に分かりやすいように書いておいたほうが良いと思います。
- Project Title: タイトル
- Project Description: 解析の概要
- Choose a Category:業界を選択。ホビーユースならHobbyで問題ありません。
- Add a tag: 後から探しやすいようにタブを振っておくと便利です。
- Make private: 個人用にしたい場合選択します、が、無料プランでは使えません。作成した解析は全世界に向けて公開されてしまいます。なので、会社のモデルを家で、などといった使い方はNGです。
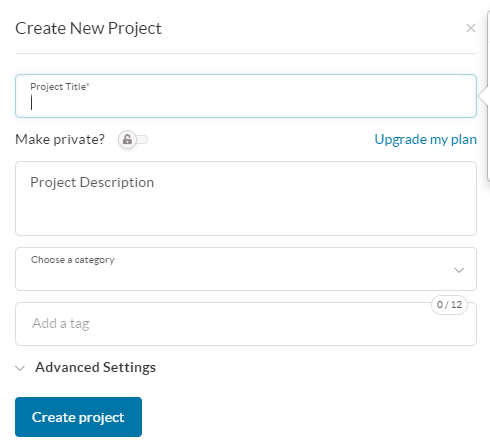
ジオメトリの作成
解析につかうジオメトリを取り込みます。各形式に対応していますが、STEP AP214が一番安定しているように思います。
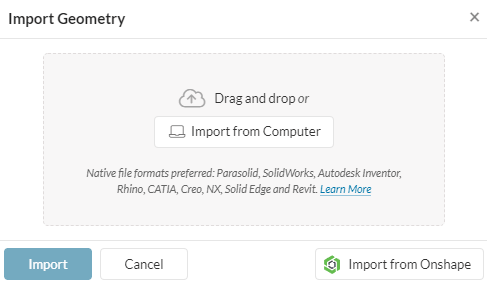
一応SimScale上でも修正エディットができるようですが、最初から解析に適したモデルを取り込んだほうが楽かと思います。
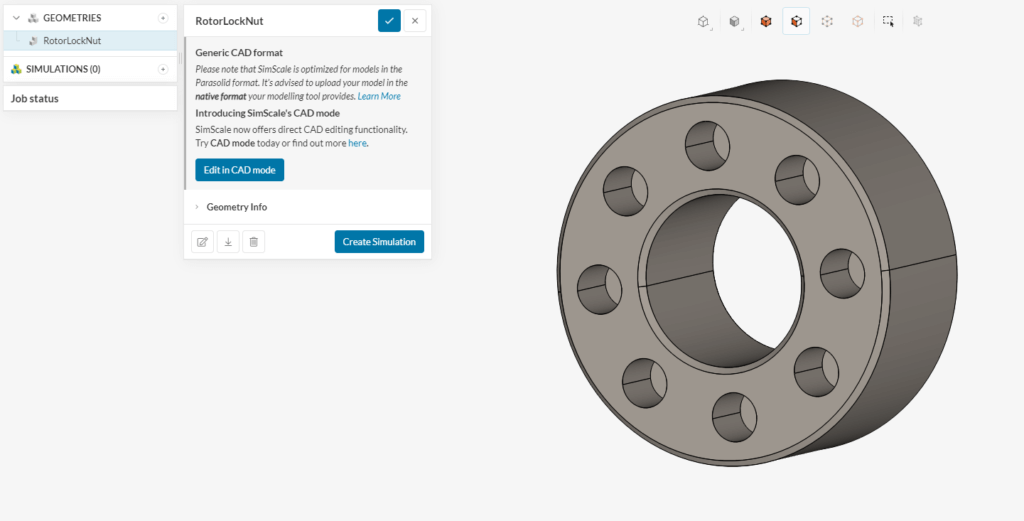
解析設定
無事インポートができたら、解析種類を決めます。基本的にはAnsysと名前は同じです。
インポートに失敗する場合、CADのネイティブフォーマットでもトライしてみてくださいね。
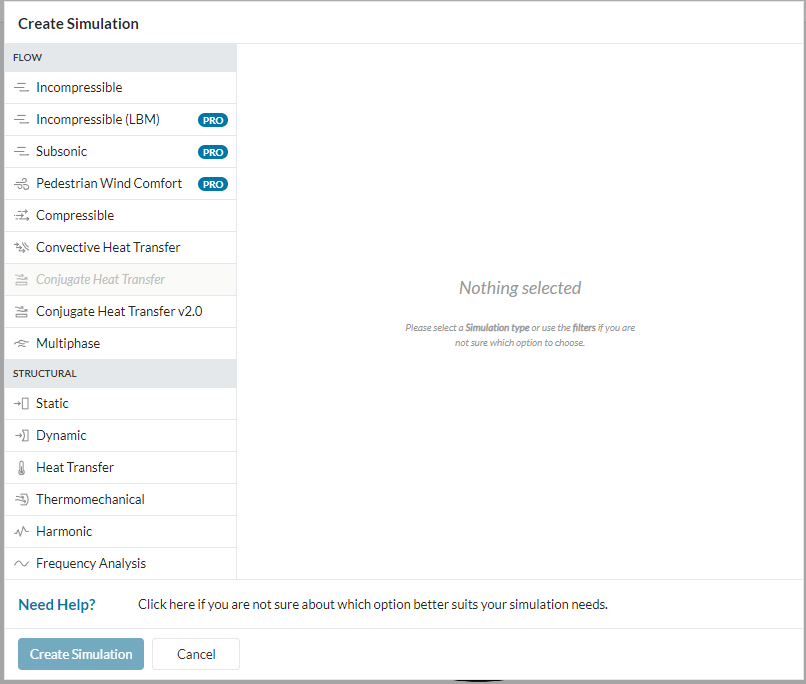
解析の設定は一般的なものです。
- Contacts: アセンプリの場合の接触条件。静摩擦係の設定や弾性接触は選べません。(裏技として、間に柔らかい部品を挟んでBonded connectionを選ぶと良いと思います。)
- Element Technology: Element Definitions でオブジェクトの定義ができます。デフォルトでの設定で問題がなければそのままでも構いません。
- Model: 何故か重力設定をここでやります。。。!
- Materials:オブジェクトボリューム毎に材料設定をします。
- Boundary Conditions:境界条件。色々ありますが、基本的には他の解析ソフトと同じです。
- Numerics・Simulation control: 計算設定。エラーが出なければデフォルトでもいけます。
- Mesh・Refinements: メッシュ細かさやメッシュリファインの設定です。設定できる範囲は基本的には四面体の成長率と許容誤差のみです。OpenFOAMからのインポート、作成したメッシュのエクスポートもできるため、ゼロから作るよりかなり楽です。
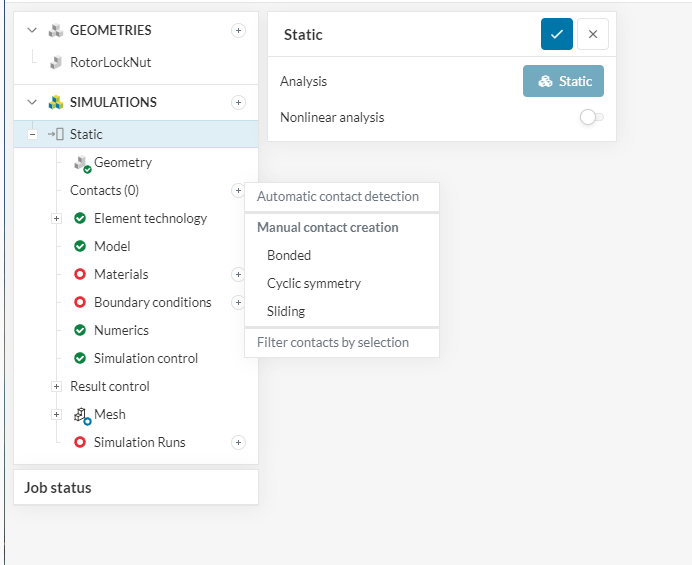
解析の実行
入力が完了したら、Simulation Runsで設定した解析を実行します。メッシュがまだ存在しない場合は自動的にメッシュが作られます。
ここの事例では軸を通じて熱伝達するロックナットの熱流束と歪み量を計算してみました。ΔT=150Kでも緩む心配は無さそうで、熱応力も小さいため断熱する必要は無さそうです。
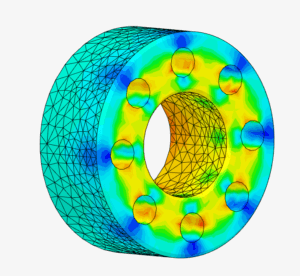
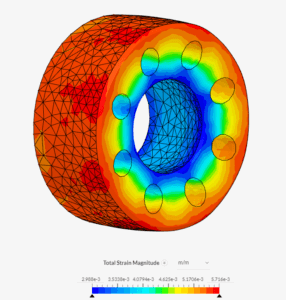
検討事例
検討事例ではナットの他、前回Solidworks for makers 紹介編でモデリングしたインペラの強度を見ていきたいと思います。計算項目
前回事例のインペラではボア応力が高く、定格回転数28000rpm (=466Hz = 2930rad/s)で回すためにはチタンインペラが必要という結果になってしまいました。今回は応力低減のためFEAを活用して適正化を行って行きます。確認項目としては:
- 遠心力によるボア及びバックディスク応力
- ブレード固有値
- ブレード圧力勾配による応力
応力軽減形状1
伝達トルクとオーバーハング振れ周りに余裕がある場合はコンプレッサ締結部の軸径を小さくし、ボア径を縮小することで応力軽減が図れます。また同時に、バックディスク外周部の質量が効くため肉厚を限界まで攻めます。
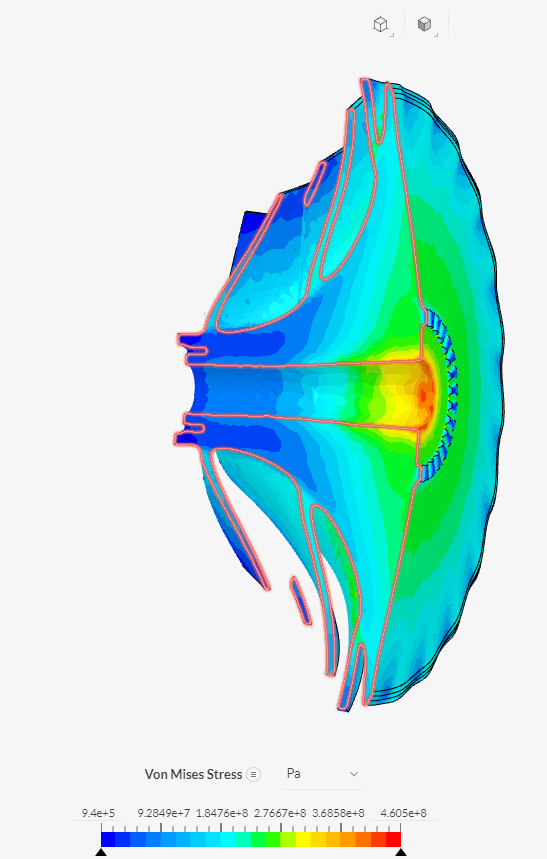
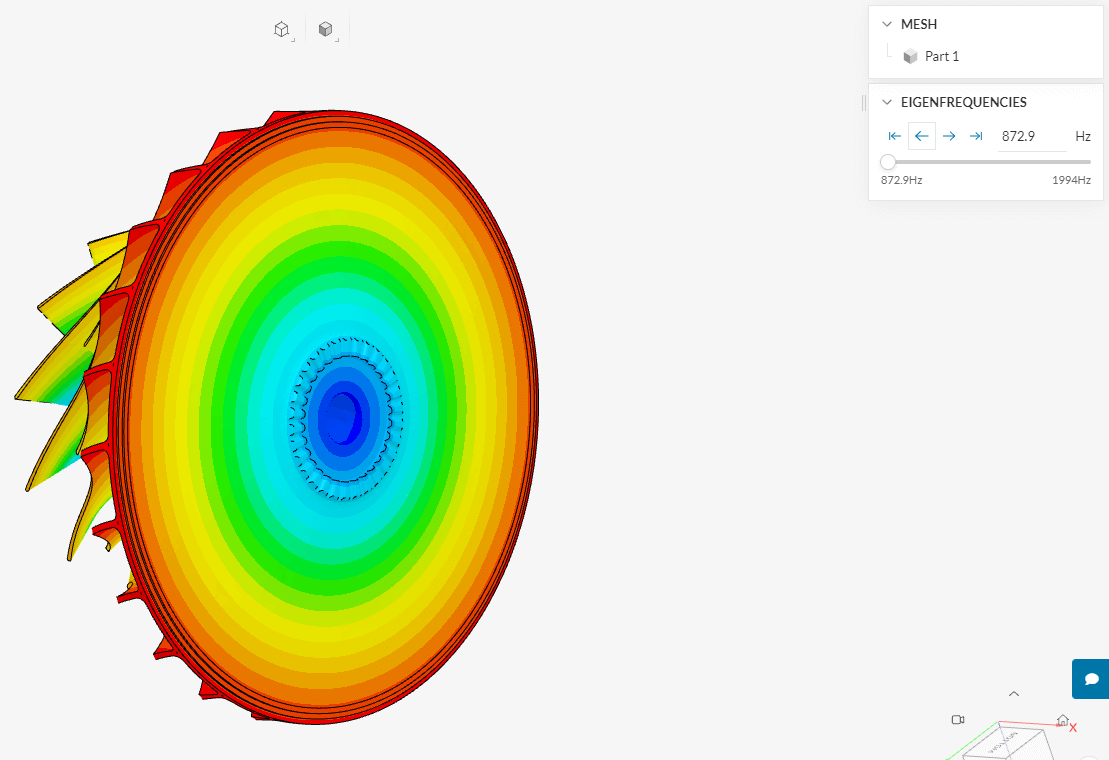
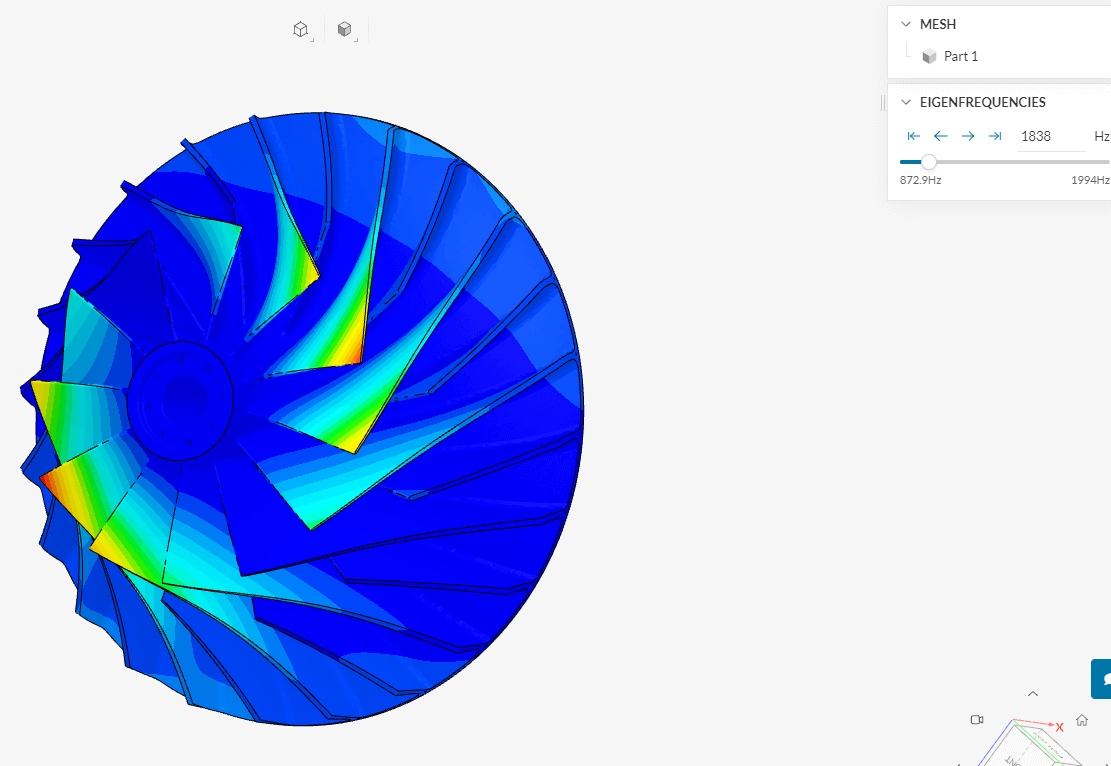
ボア応力軽減はできましたが、まだ480MPaとA2618-T6には厳しい水準です。またバックディスクを攻めすぎたことにより、一次モードがブレードでなく、バックディスクのラビリンスステップで発生してしまいました。一応固有値自体は800Hz以上のため466Hz以上を満たしていますが、ラビリンスの触れが大きいと機能に支障をきたすため、訂正を図ります。
応力軽減形状2
1に対してバックディスク外周部を少し変更し、ラビリンスステップを内側へ移動させました。この形状の場合はシール位置が変更されスラストバランスが変わるためスラスト再検討が必要となってしまいます。
しかし今回は一旦忘れて、この翼車ならいけそうと分かった段階でスラストについては検討することとしましょう。ポンプに比べスラスト力自体が小さいため、小型のものであれば軸受で吸収できることもあります。
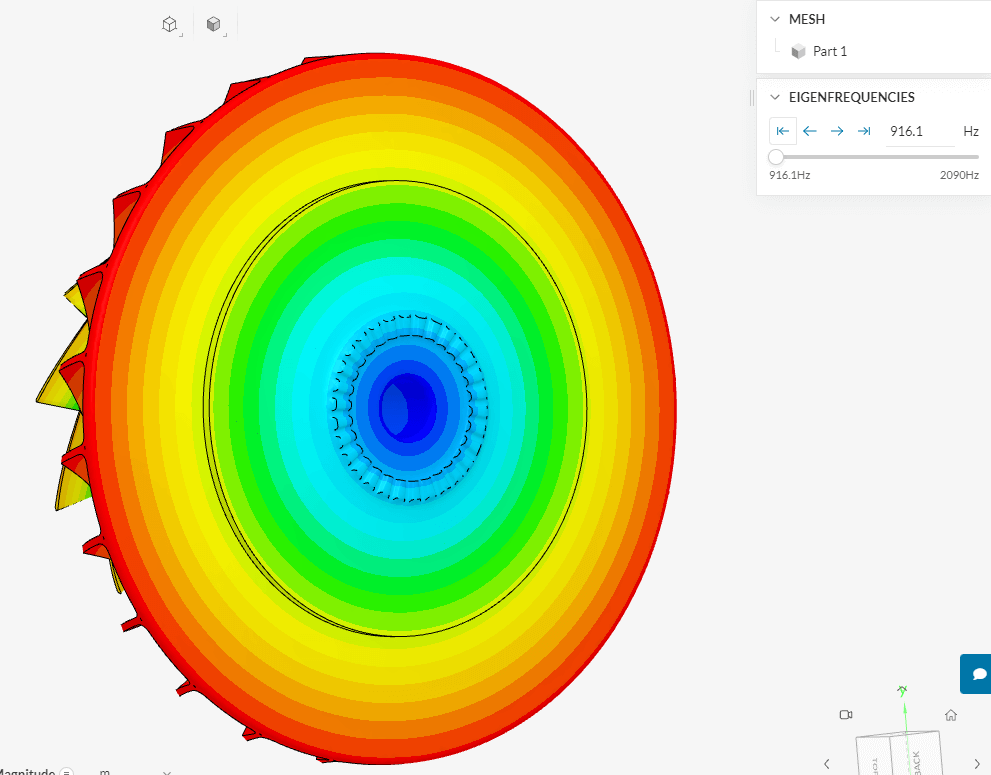
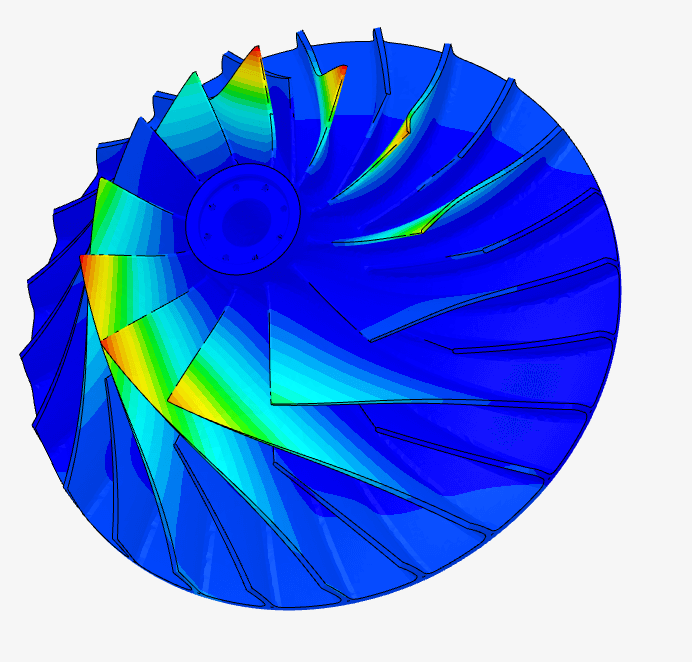
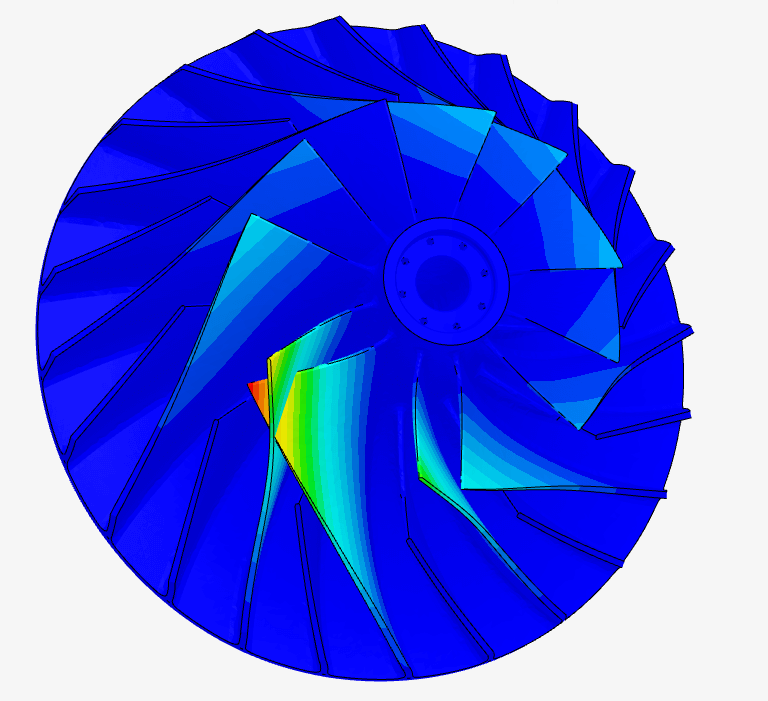
修正形状での固有値は1次で900Hz以上、まだバックディスク外周部にありますが、回転数から2倍以上離れている点に加えラビリンスシールへの影響を無視できるので大丈夫そうです。また2次~8次において1900Hz以上、ブレードインデューサにすべて振幅ピークが発生することから、問題なさそうです。ただしVIGVとの隙間が小さい場合は静翼の枚数に合わせることが必要な場合もあるため要注意です。
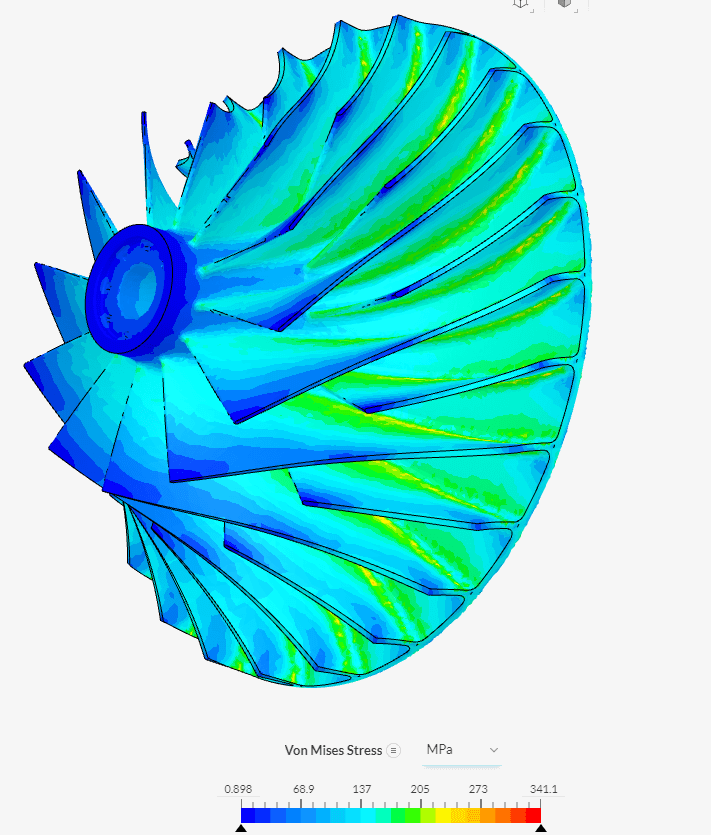
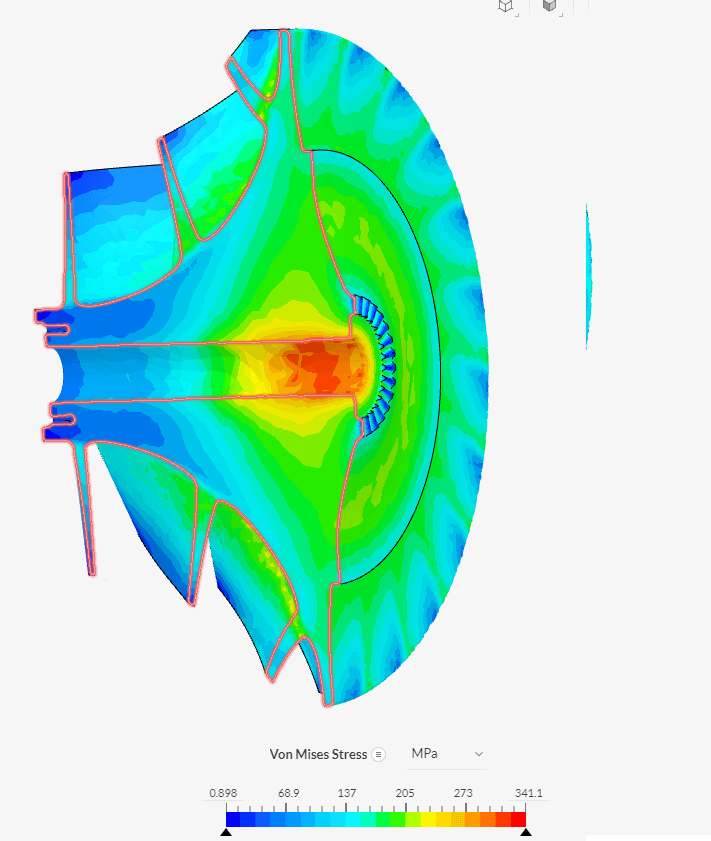
形状を修正することでボア応力抑えることができ、定速用途に限ってはなんとかA2618でも使用ができそうです。 肝心な寿命はお察しですが、とりあえずはなんとか回りそうです、、、
仮にこの段階で基本設計の進捗はどうか?とエライ人に聞かれた場合はどうしましょう。ツールがなければお手上げですが、簡易的な検討を行ったことで、”まだ改良の余地はあるけど、場合によってはインペラ径と回転数を見直さないと成立しない可能性があります、ラビリンス位置を見直し、スラストの成立性を再確認してみます”と報告できるかもしれません。
簡易的な解析を行うことで、基本設計段階にありながら材質、回転数、直径に対して成立性の検討ができました。一昔前までは机上検討を行ったのち詳細設計をし、形状が決まってから解析を回して、ダメだったら基本設計からやり直し、なんてこともザラだったので本当に便利な時代になったと思います。
導入の説明と使用事例は以上です!
エラーメッセージについて
あまり同時にたくさんの計算を走らせたり、細かすぎるメッシュを切ると、ちょっと待ってくださいというエラーメッセージが出てくる場合があります。無料版では原則16コアしか使えないので、有償版ユーザーが利用でリソースが逼迫しているときは後回しにされてしまうようです。
Q&A
下記に気になるかなと思った質問をまとめてみました。何か不明点があればコメント欄でお願いします!わかる範囲ならお答えさせて頂きます。
参考・クレジット
本日はここまでです、最後まで読んで頂きありがとうございました!短編解説でしたが、お役に立てたでしょうか。今回は参考は特にありません。それでは次回の記事もお楽しみにまたお会いしましょう!